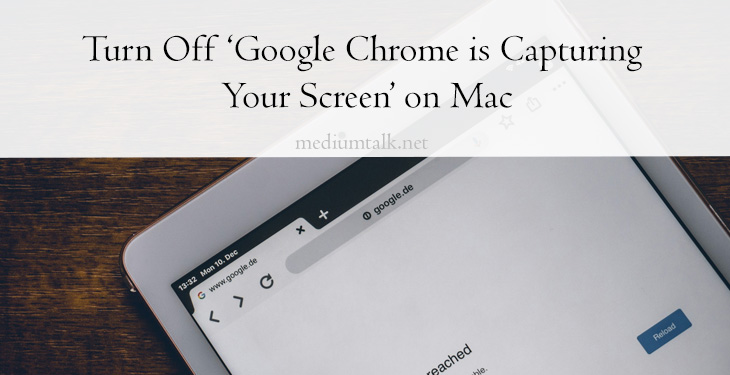In an age where privacy is paramount, the tools we use daily can sometimes feel like double-edged swords. Google Chrome, one of the most popular web browsers in the world, offers a myriad of features designed to enhance our online experience. Yet, lurking beneath its seamless interface lies a concerning capability: screen capture. For Mac users, this function could potentially expose sensitive information or personal data without your explicit consent. But how often do we stop to consider what’s happening behind the scenes as we navigate the web?
Imagine sitting at your desk, engrossed in work or leisure activities, only to realize that your screen might not be as private as you thought. From unexpected browser permissions to unnoticed settings adjustments, many are unaware that Chrome may be capturing more than just their browsing history. In this article, we’ll delve into why you should turn off Google Chrome’s screen capture feature on your Mac and provide simple steps to safeguard your digital life from prying eyes. Don’t let convenience compromise your privacy—let’s take control back!
What is Screen Capturing in Chrome?
Screen capturing in Chrome refers to the browser’s ability to record or take snapshots of your display or specific tabs, often used by developers and content creators for tutorials, live streaming, or bug reporting. This functionality is integrated into various Chrome extensions and web applications, allowing users to easily capture on-screen activities without relying on external software. However, this capability raises privacy concerns, particularly as it can inadvertently share sensitive information if not managed properly.
Moreover, Google Chrome’s screen capturing capabilities aren’t limited to static images; they can also record video sessions. This feature proves beneficial during presentations or when sharing workflows with team members remotely. Yet, users must be mindful of permissions granted to these tools—some might access your entire screen rather than just the intended window—exposing more than what you bargained for. Essentially, while screen capturing can enhance productivity and communication, navigating its associated risks requires a proactive mindset regarding digital privacy and security settings.
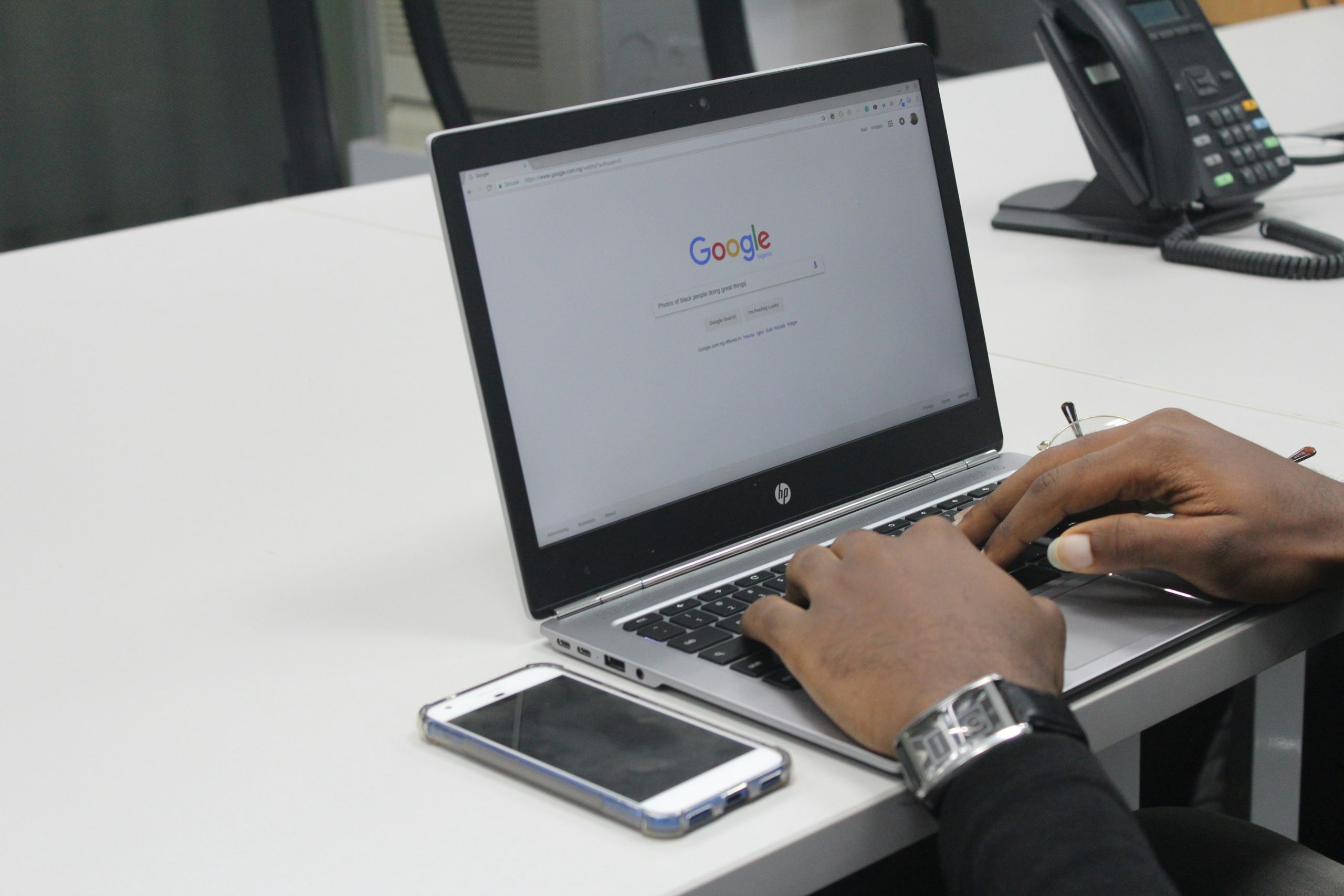
Why Chrome Captures Your Screen on Mac
As our digital interactions evolve, numerous applications are vying to understand and optimize our online experiences. Google Chrome, ever the adaptable browser, has features that sometimes require screen capture capabilities to enhance functionalities like video conferencing or real-time collaboration through platforms like Google Meet or Hangouts. While these features can be incredibly useful, they often raise privacy concerns for many users who may find it unsettling that a web browser can access and record their screens without explicit awareness.
The good news is that this screen capture option isn’t automatic; it’s triggered by specific activities or extensions that you might have enabled. In many cases, certain ad-blockers or productivity tools demand permissions beyond just browsing the web smoothly. Yet, frequent notifications about screen capture can lead to unease—it’s crucial for users to take control of their settings not only for peace of mind but also to safeguard personal data from unjustified exposure. By tweaking preferences in both Chrome and your Mac’s system settings, you can enjoy a more secure browsing experience while still harnessing the benefits of innovative online tools without compromising your privacy.
Identifying When Screen Capture Occurs
Identifying when Google Chrome is capturing your screen can be more nuanced than simply relying on a notification. Often, the process occurs silently in the background, especially during web conferences or video streaming sessions where permissions have been granted. To uncover these moments, stay vigilant for changes in cursor behavior or unusually high CPU usage, as these can be indicators that a screen capture is taking place. Additionally, if you notice certain browser tabs flickering – especially those involving video or live content – it’s possible that your screen data is being relayed elsewhere.
To gain deeper insight into what might be happening behind the scenes, consider using Activity Monitor on your Mac. Here, you can track which applications are actively utilizing your display and discern if Chrome has engaged in recording or sharing your activity. Incorporating third-party extensions designed for privacy monitoring can further help bring transparency to these actions and alert you to suspicious behaviors. Recognizing these signs empowers users to take control of their digital presence while navigating the complexities of modern browsing—ensuring that their privacy is maintained even amid convenience-driven technology.
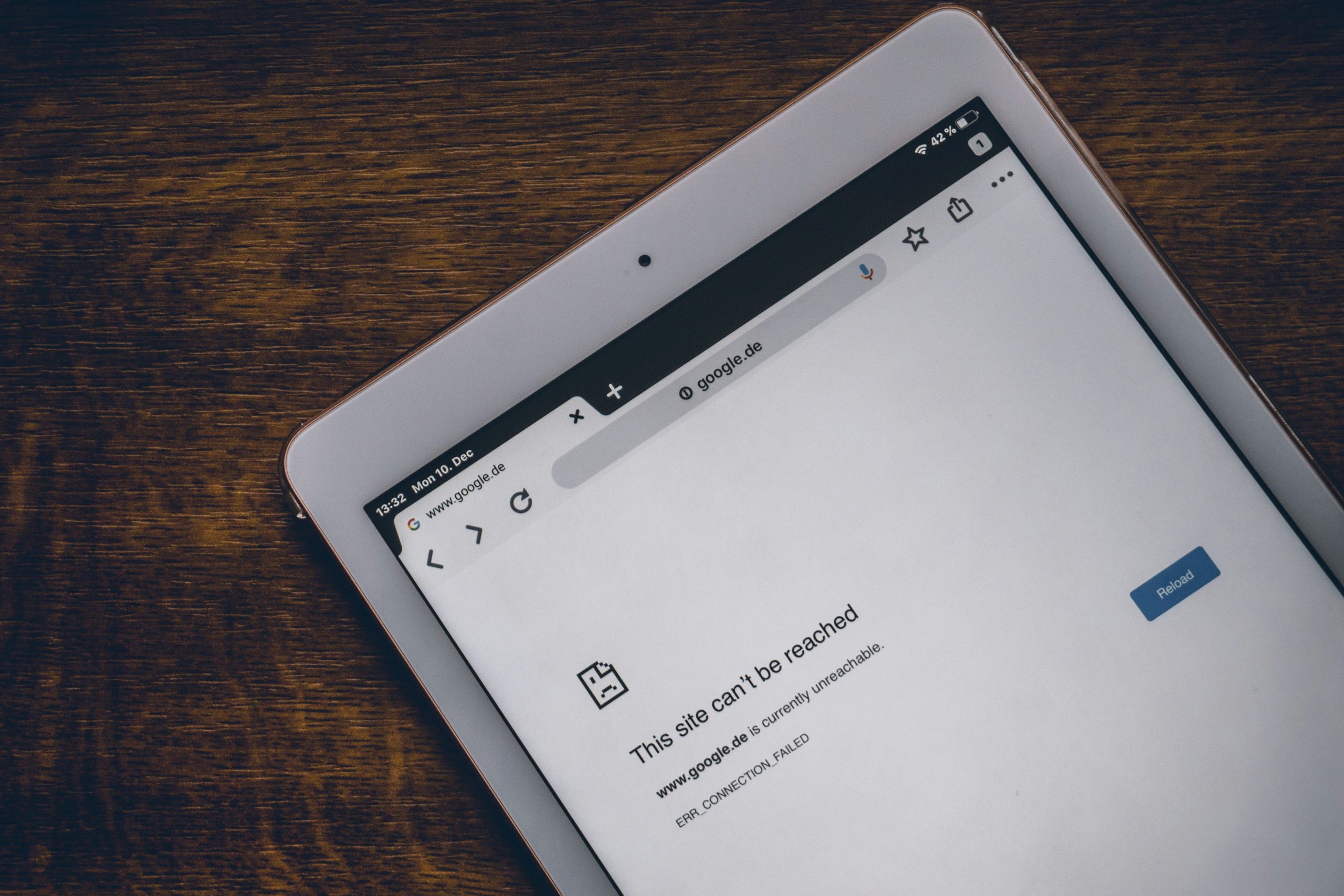
How to Disable Screen Capture Permissions
Disabling screen capture permissions in Google Chrome can enhance your privacy and security while browsing. To begin, navigate to your Mac’s System Preferences, then proceed to the Security & Privacy section. Here, click on the Privacy tab and select Screen Recording. You’ll find a list of applications that have requested access; simply uncheck Google Chrome to revoke its ability to capture your screen. This action not only protects sensitive information but also limits potential data leaks from malicious sites.
Beyond just Chrome, consider extending this practice across all applications you frequently use. Evaluate which apps actually need screen capture functionality and make informed decisions about their permissions. This proactive approach strengthens your digital defenses while streamlining the number of tools that can delve into your workspace unexpectedly. Remember, maintaining control over what data is visible on your screen is a vital step in creating an environment where you feel secure in both personal and professional activities online.
Adjusting Privacy Settings on Your Mac
Navigating the intricate privacy settings on your Mac is a vital step to reclaiming control over your digital environment, especially when you’re concerned about applications like Google Chrome potentially capturing sensitive information. Begin by accessing System Preferences and selecting Security & Privacy. Here, you can tailor the apps that have access to your screen recording capabilities among other features. By unchecking unnecessary permissions for Chrome or any other browser, you’ll be taking a proactive measure against unauthorized surveillance.
Additionally, consider diving into the Privacy tab within the Security & Privacy settings. This section allows you to manage location services, contacts, calendars, and more—essentially acting as a fortress for your personal data. Pay particular attention to options such as “Analytics & Improvements” under the Privacy menu; disabling these can significantly limit how much information is shared with Apple and third-party apps post-service usage. These small adjustments not only bolster your security but also foster peace of mind while browsing or working on tasks that require confidentiality.
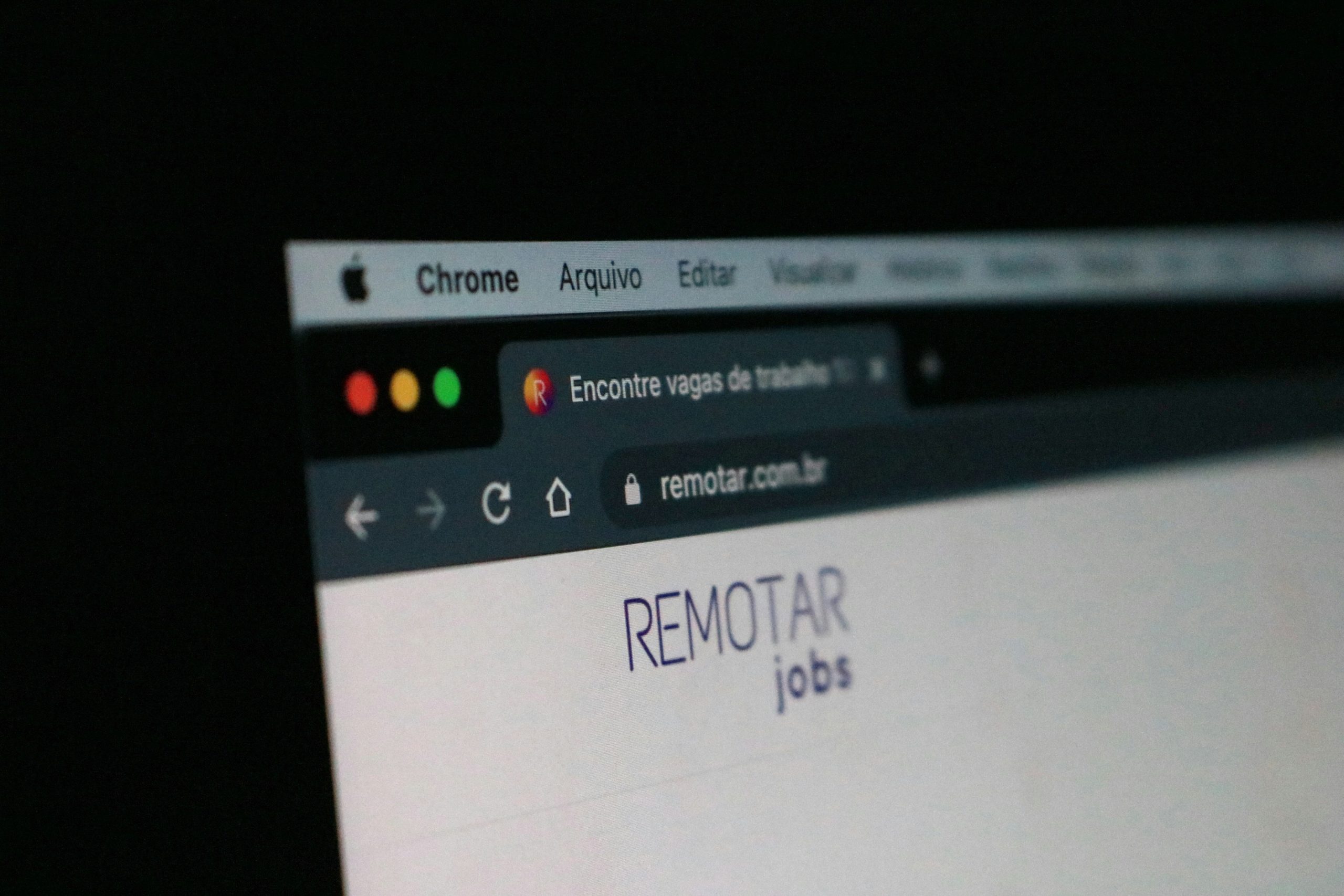
Alternatives to Google Chrome for Browsing
While Google Chrome is a powerhouse in the browser world, its extensive data collection practices have sparked concern among users seeking a more privacy-centric alternative. Among the standout contenders is Mozilla Firefox, renowned for its commitment to user privacy and transparency. With enhanced tracking protection features built directly into the browser, it not only empowers users to maintain control over their online data but also offers a customizable interface that caters to various browsing needs.
Another compelling option is Brave, which takes privacy a step further by blocking ads and trackers by default. This means faster page loading times while minimizing your digital footprint. Additionally, Brave rewards users with cryptocurrency for opting into ads—offering an intriguing economic incentive for those who want to support content creators without sacrificing their personal information.
For those who prioritize speed and simplicity, consider Microsoft Edge—a surprisingly robust alternative that leverages Chromium’s engine but enhances security features significantly compared to Chrome. With built-in tools like vertical tabs and an immersive reader mode, Edge not only streamlines your browsing experience but also provides ample functionality without compromising user privacy. Exploring these alternatives can lead you to a tailor-made browsing experience that aligns seamlessly with your values and preferences while keeping your screen private from prying eyes.
Conclusion: Staying Safe While Browsing Online
In the quest for online safety, developing a discerning eye is just as crucial as using protective tools. While disabling screen capture features on Google Chrome can safeguard your privacy, cultivating good browsing habits can further fortify your digital experience. Regularly updating your browser and operating system not only seals security loopholes but also ensures that you’re equipped with the latest safeguards against emerging threats.
Moreover, consider employing browser extensions designed to bolster your defense against tracking and malicious sites. Tools like ad blockers or VPNs can significantly enhance your privacy while web surfing. Remember, being proactive about online safety isn’t just about preventing loss; it’s about maintaining control over your personal data in an age where information is currency. So take these steps seriously—your digital well-being depends on it!