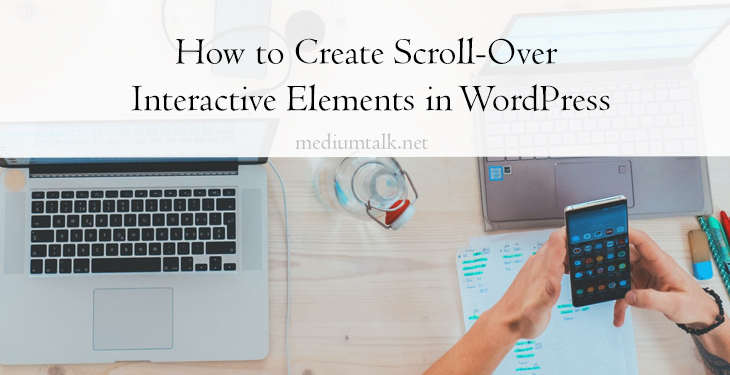Adding scroll-over interactive elements to a WordPress website is an effective way to engage visitors, enhance user experience, and create a visually dynamic site. Scroll-over interactions add a layer of interactivity where elements respond to a user’s scroll actions, typically by animating, changing style, or revealing hidden content. Here’s a step-by-step guide on how to create scroll-over interactive elements in WordPress using plugins and custom CSS/JavaScript.
Why Use Scroll-Over Interactions?
Scroll-over effects are increasingly popular for several reasons:
- Improved User Engagement: Interactive elements grab users’ attention, encouraging them to explore more of the content.
- Enhanced Visual Appeal: Scroll animations can make a site look modern and professional.
- Clearer Content Presentation: These effects allow content to be presented in stages, making it more digestible.
Tools You’ll Need
To create scroll-over effects in WordPress, you can use:
- Plugins – Many plugins offer easy-to-use interfaces to add interactive elements without coding.
- Custom CSS and JavaScript – For more control over your animations, you can use custom CSS animations and JavaScript.

Let’s explore both methods in detail.
Method 1: Using WordPress Plugins
If you’re not familiar with code or want a quick setup, WordPress plugins can help you add scroll-over effects with ease. Here are some popular plugins for this purpose:
- Elementor (Pro Version Recommended)
Elementor is a powerful page builder with built-in scroll-over animation features, especially in the Pro version. Here’s how to set up scroll-over animations with Elementor:
- Step 1: Install and activate the Elementor plugin.
- Step 2: Open the page or post where you want to add the interactive element.
- Step 3: Select the element you want to animate and go to the “Advanced” tab.
- Step 4: Under “Motion Effects,” choose “Scrolling Effects.”
- Step 5: Customize the scrolling effects, such as “Fade In,” “Zoom,” “Rotate,” or “Blur,” to your liking.
- Step 6: Preview and fine-tune the effect settings, including speed, direction, and viewport.
Pros: Elementor’s drag-and-drop interface is very user-friendly, and it offers a variety of customization options.
Cons: The Pro version is required for advanced scrolling effects, and Elementor can sometimes slow down page loading times.
- WP Scroll Animations
WP Scroll Animations is a lightweight plugin specifically designed to add animations on scroll to any element on the page.

- Step 1: Install and activate the WP Scroll Animations plugin.
- Step 2: Edit your post or page in the WordPress editor and select the element you want to animate.
- Step 3: In the “Animation” section, choose from a wide array of animation types such as “Fade,” “Slide,” “Zoom,” or “Bounce.”
- Step 4: Adjust the animation duration, delay, and offset (the point where the animation starts when scrolling).
- Step 5: Save and preview the page to test the animations.
Pros: WP Scroll Animations is lightweight, free, and easy to set up with various animations.
Cons: Limited customization compared to advanced page builders like Elementor.
- Advanced WordPress Backgrounds (AWB)
AWB is a plugin that allows you to add scroll-over animations to background elements.
- Step 1: Install and activate the Advanced WordPress Backgrounds plugin.
- Step 2: In the page editor, add a background section and enable scroll animations from the AWB settings.
- Step 3: Choose the animation effect and adjust settings such as speed, opacity, and direction.
- Step 4: Save the page and preview to see the background animations in action.
Pros: Great for background effects, which can add depth to sections of your website.
Cons: Limited to background elements only and may not be ideal for animating individual content blocks.
Method 2: Adding Custom CSS and JavaScript
For those comfortable with code, custom CSS and JavaScript provide greater control over animations and effects.
Example: Creating a Fade-In Scroll Effect with CSS and JavaScript
This method involves writing CSS for the animation and using JavaScript to trigger it as the user scrolls.

Step 1: Add CSS Animation
Add the following CSS to your theme’s custom CSS file (go to Appearance > Customize > Additional CSS):
css
/* Fade-in scroll animation */
.fade-in {
opacity: 0;
transition: opacity 1s ease-in-out;
}
.fade-in.visible {
opacity: 1;
}
In this code, .fade-in is initially invisible, and when the visible class is added, it will fade in.
Step 2: Add JavaScript
Next, add the following JavaScript to your site’s footer (using the Code Snippets plugin or by adding it to the footer.php file):
javascript
document.addEventListener(“DOMContentLoaded”, function() {
const elements = document.querySelectorAll(“.fade-in”);
function isInViewport(el) {
const rect = el.getBoundingClientRect();
return (
rect.top >= 0 &&
rect.left >= 0 &&
rect.bottom <= (window.innerHeight || document.documentElement.clientHeight) &&
rect.right <= (window.innerWidth || document.documentElement.clientWidth)
);
}
function onScroll() {
elements.forEach(el => {
if (isInViewport(el)) {
el.classList.add(“visible”);
}
});
}
window.addEventListener(“scroll”, onScroll);
});
This JavaScript listens for the scroll event and checks if each element with the fade-in class is in the viewport. If so, it adds the visible class, triggering the fade-in effect.
Step 3: Add Classes to HTML Elements
In the WordPress editor, go to the element you want to animate and add the fade-in class in the “Advanced” tab under “Additional CSS Class(es)”.
Testing the Animation
Save the changes and preview the page. When you scroll to an element with the fade-in class, it should fade in smoothly.
Pros: Full control over the look and behavior of animations, no need for additional plugins.
Cons: Requires some familiarity with CSS and JavaScript, and more complex animations may need additional coding.
Tips for Effective Scroll-Over Interactions
- Don’t Overuse Effects: Too many animations can make a site feel overwhelming and may slow down page loading.
- Optimize Performance: Use a lightweight plugin or optimize custom code to avoid performance issues.
- Test on Different Devices: Make sure animations work well on both desktop and mobile devices.
- Ensure Accessibility: Avoid animations that may cause distractions for users with motion sensitivity, and provide an option to disable animations if possible.
Conclusion
Adding scroll-over interactive elements to your WordPress site can create a modern, engaging experience for your visitors. Using a combination of plugins or custom code, you can implement dynamic animations that add life to your pages. Start simple and experiment with different effects, and don’t forget to keep user experience and performance in mind. With these techniques, you’ll be able to build an interactive website that stands out and keeps users engaged.