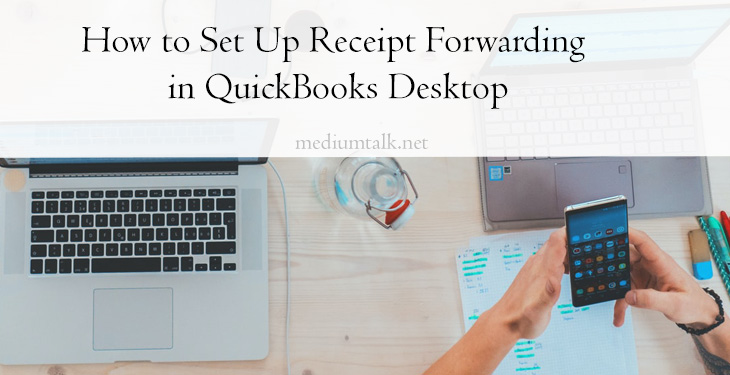Managing receipts effectively is critical for maintaining accurate financial records, especially for small businesses and entrepreneurs. QuickBooks Desktop makes this process simple and efficient by allowing users to set up receipt forwarding. This feature enables users to forward receipts via email, which can then be attached to transactions in QuickBooks for smooth and organized record-keeping. In this guide, we’ll walk you through how to set up receipt forwarding in QuickBooks Desktop. Let’s make your bookkeeping a breeze!
Why Use Receipt Forwarding?
Receipt forwarding is a powerful tool that saves business owners and accountants both time and effort. Here are some key reasons why you should use this feature:
- Streamlined Process: No more hunting for receipts. Everything is gathered in one place for easy access.
- Improved Accuracy: Attaching receipts to transactions ensures data accuracy and simplifies audits.
- Enhanced Organization: Digital receipts are easier to manage and store than piles of paper copies.
Ready to get started? Follow the steps below to set up receipt forwarding in QuickBooks Desktop.
Steps to Set Up Receipt Forwarding
Step 1: Verify Your QuickBooks Version
Before diving in, ensure that you are using a version of QuickBooks Desktop that supports receipt forwarding. This feature is typically found in QuickBooks Desktop Pro Plus, Premier Plus, or Enterprise. If you’re not sure, check the product info or contact QuickBooks support.
Step 2: Activate Your Email Address
Receipt forwarding in QuickBooks Desktop relies on an associated email address. Make sure you have a valid email set up for your QuickBooks account. You can follow these steps to confirm:
- Sign in to your Intuit account.
- Navigate to the Email Address section under account settings.
- Ensure that a valid email is listed and verified.
Step 3: Enable Receipt Forwarding
Now that your email is set up, follow these instructions to enable receipt forwarding:
- Log in to your QuickBooks Desktop account.
- Go to the Company menu and select Attachments.
- Under the Forward Receipts tab, look for the unique email address provided for your account. This email is what you’ll use for forwarding receipts.
- Mark the checkbox to activate receipt forwarding for your account.
Once activated, your forwarded receipts will automatically appear in your QuickBooks attachments inbox.
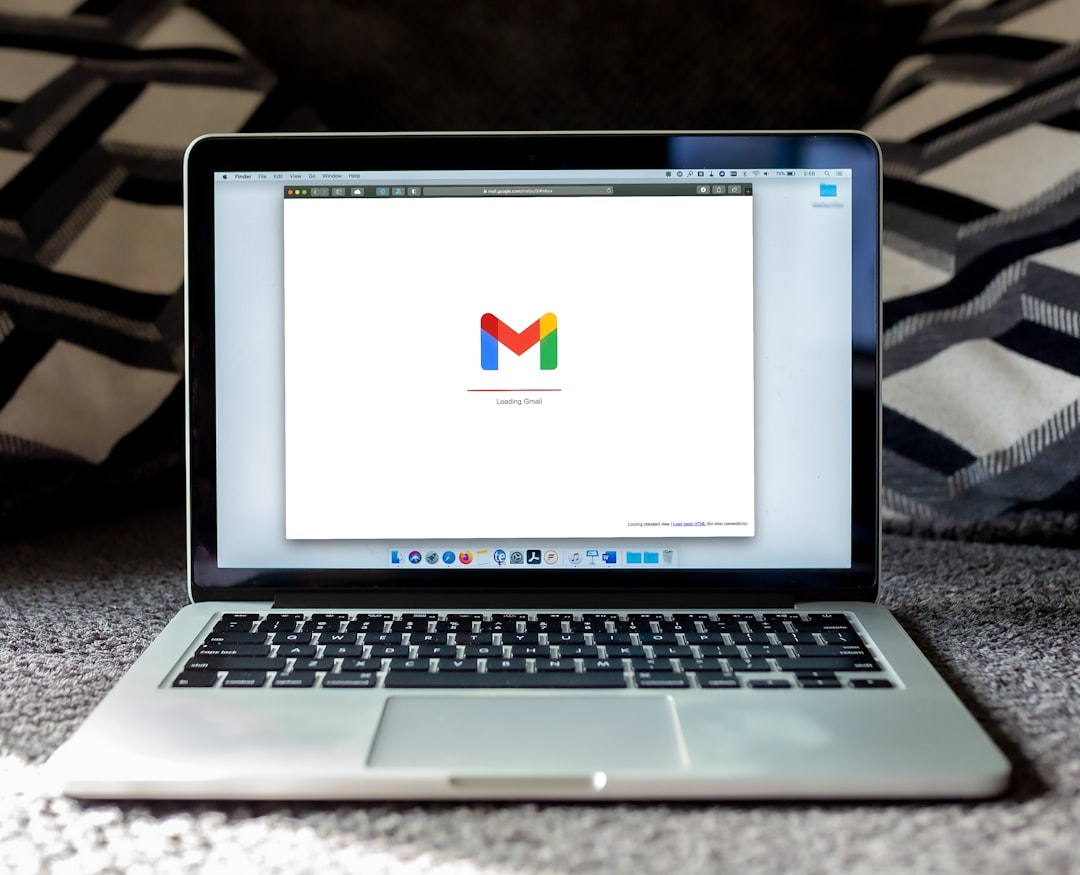
Step 4: Forward Receipts
With receipt forwarding enabled, you can now start sending receipts to your QuickBooks inbox. Simply follow these simple steps:
- Locate your receipt in your email inbox or scan a physical receipt for digital submission.
- Compose a new email, and attach the receipt in a supported format (e.g., PDF, JPEG).
- Send the email to the unique QuickBooks email address provided during setup.
Your receipts will automatically appear in the Attachments section of QuickBooks Desktop, ready for review and attachment to transactions.
Tips for Effective Receipt Forwarding
Here are some strategies to make the most of this feature:
- Organize Receipts Regularly: Aim to forward receipts as soon as you receive them to avoid backlog.
- Check for Errors: Review receipts in QuickBooks to ensure they match their associated transactions.
- Email Format: Use a clear subject line when forwarding receipts to make it easier to identify later.

Troubleshooting Common Issues
If you encounter any problems, here are a few solutions to common challenges:
- Missing Receipts: Double-check that you sent receipts to the correct QuickBooks email address.
- Email Not Verified: Ensure your email address is verified in your Intuit account settings.
- Supported Formats: Make sure your receipt is in an accepted format like PDF, JPG, or PNG.
If the issue persists, reach out to QuickBooks support for further assistance.
Conclusion
Setting up receipt forwarding in QuickBooks Desktop isn’t just a time-saver; it’s a vital step toward better financial management. By following the outlined steps and tips, you’ll streamline your workflow and keep your records more organized than ever before. Whether you’re running a small business or managing personal finances, this feature is sure to simplify your bookkeeping efforts. Happy accounting!