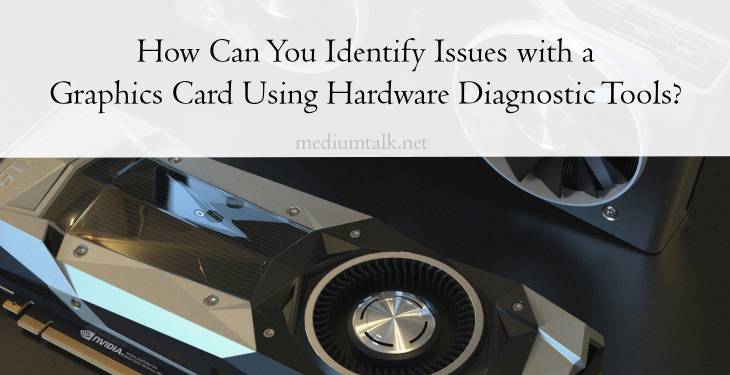A malfunctioning or underperforming graphics card (GPU) can lead to various problems such as screen artifacts, crashes, and poor gaming or graphic performance. Identifying issues with a graphics card can be challenging, but modern hardware diagnostic tools make this process more manageable. These tools allow users to monitor, test, and diagnose potential problems with the GPU, helping you determine if it’s a software or hardware issue and what steps to take next. In this article, we’ll explore how to use hardware diagnostic tools to identify issues with your graphics card.

Signs of Graphics Card Issues
Before jumping into diagnostic tools, it’s helpful to recognize the common signs that your graphics card may be malfunctioning:
– Screen Artifacts: Distorted visuals, screen flickers, or strange lines appearing during normal usage or gaming sessions.
– Crashes and Freezes: Your computer may crash or freeze, especially when running graphically intensive applications.
– Overheating: If your system overheats during gaming or other GPU-heavy tasks, it may point to a failing cooling system or malfunctioning card.
– Driver Issues: Frequent driver crashes or error messages indicating that the GPU has stopped working.
– Performance Drops: Sluggish performance in games or rendering software could indicate GPU throttling due to heat or component failure.
Once you notice these symptoms, it’s time to run diagnostic tests to verify the health of your GPU.
1. Use GPU Monitoring Software
The first step in diagnosing a GPU issue is monitoring the card’s performance. Monitoring software provides real-time insights into how your graphics card is functioning, particularly its temperature, clock speeds, and power usage. These metrics can help you determine whether the GPU is overheating or underperforming.
Popular GPU Monitoring Tools:
– MSI Afterburner: One of the most popular GPU monitoring and overclocking tools, MSI Afterburner allows you to monitor GPU temperature, fan speed, memory usage, and clock speeds in real-time. You can also tweak settings to control the card’s performance, which can be useful for stress testing.
– HWMonitor: A lightweight tool that displays detailed information about your GPU’s temperature, power draw, and voltage. It’s useful for checking the thermal status and power consumption of your graphics card.
– GPU-Z: A specialized tool for monitoring and providing detailed information about your GPU, including clock speeds, memory type, and bandwidth. It also allows you to monitor live data to catch any performance bottlenecks.
By regularly checking the temperature and performance metrics using these tools, you can spot early signs of overheating or abnormal behavior.
2. Stress Test Your Graphics Card
A stress test is a critical step to identify whether your GPU can handle extended use without crashing or overheating. Stress tests push the card to its limits, revealing potential hardware issues such as instability, overheating, or throttling under heavy loads.
Tools for Stress Testing:
– FurMark: Known for its intensive GPU stress testing, FurMark pushes your card to its maximum performance limits to identify stability and thermal issues. If your GPU starts to overheat, crashes, or displays artifacts during the test, it could point to hardware failure.
– 3DMark: A benchmarking tool that tests your GPU’s performance in gaming and rendering environments. It’s useful for identifying performance degradation over time or comparing your card’s performance to similar models.
– Unigine Heaven: A real-time 3D rendering tool that simulates heavy graphic workloads, perfect for testing the GPU’s stability during gaming or rendering processes. Any graphical glitches or sudden shutdowns during this test may indicate a failing graphics card.

3. Run Driver Diagnostics
Sometimes, the root cause of a GPU issue is not hardware-related but due to outdated or corrupt drivers. Running diagnostics to ensure your drivers are up to date can help resolve many issues.
How to Diagnose Driver Issues:
– Use Device Manager: Open Device Manager on Windows, expand the Display Adapters section, and right-click your GPU to access its properties. From here, check for any warning signs or errors under the driver status tab.
– Use Display Driver Uninstaller (DDU): If you suspect a driver problem, you can use Display Driver Uninstaller to remove all traces of your current GPU drivers. This ensures that you can reinstall fresh, uncorrupted drivers. After removal, reinstall the latest drivers from the manufacturer’s website.
4. Check for Physical Damage or Faulty Components
If software diagnostics and stress tests do not reveal any issues, it might be time to inspect the physical card. Over time, GPUs can suffer from component wear, dust accumulation, or even damage caused by improper installation.
Steps for Physical Inspection:
– Check the Fans: Ensure the fans are spinning properly and are free from dust and debris. Dust can lead to overheating and performance degradation.
– Inspect the GPU and PCI Slot: Unplug the GPU and inspect it for any visible damage like burnt areas, broken capacitors, or loose connections. Also, check the PCIe slot on your motherboard to ensure the card is properly seated.
– Run Power Supply Tests: Sometimes, a failing or underpowered PSU can cause issues with the GPU. Make sure your power supply unit provides enough power to your graphics card, especially during heavy loads.
Diagnosing graphics card issues requires a combination of monitoring, stress testing, driver checks, and physical inspection. By using diagnostic tools like MSI Afterburner, FurMark, and 3DMark, you can identify common problems such as overheating, stability issues, and driver errors. In case of physical damage or faulty components, a visual inspection of the GPU can further help identify potential causes of failure. Once you diagnose the problem, you can decide whether to repair, upgrade, or replace the card to ensure your system runs smoothly and performs optimally.