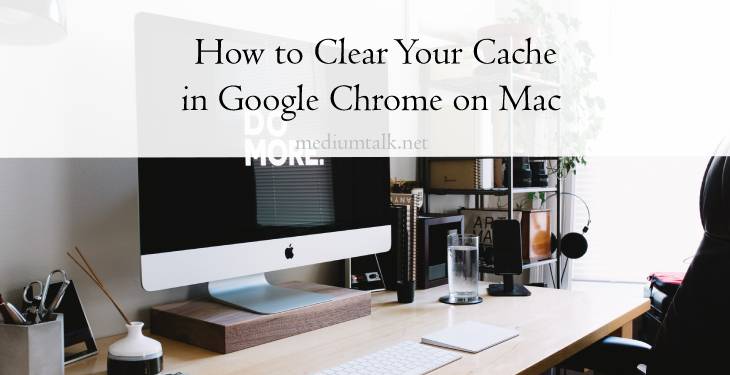When you open a web page in Google Chrome, some of the web page’s content is cached on your computer. This cached content is used to speed up the loading of the web page the next time you open it.
Occasionally, some of this cached content may contain outdated or incorrect information. If this is the case, the cached content may not work as well as it should when you try to access it.
To help ensure that your cached content works as well as it can, you can clear cache files in Chrome. This will remove any outdated or incorrect content from the cache, and should make the content on the web page load faster the next time you open it.
Here are some ways to clear cache in Google Chrome on a Mac:
Use the Chrome Settings Menu
- When you open the Chrome window, you’ll see three lines on left top corner of the screen. Click on it.
- A menu appears. Click on “Settings.”
- Under “Advanced”, tap on “Network.”
- Under “Cache”, tap on “Clear Cache.”
- Confirm by tapping on “OK.”
If you’re still experiencing a sluggish performance, you may also want to check for and repair any corrupted files on your Mac, and also remove other unwanted data by using the following functions under settings.
- Open Chrome on your Mac.
- Click on the Chrome menu (it’s in the top right corner of the browser), and then click on “Settings.”
- Click on “Clear browsing data.”
- Then, click on “Clear history.”
- Next is “Clear cookies.”
- Go on with “Clear site data.”
- Then “Clear local data.”
- And “Clear browsing data.”
- Finally, click on “Close.”
Now your browser should be free of blocks, and you’ll be able to make more progress on your tasks.
![]()
Try Chrome’s Advanced Function
- On the top right corner of the main screen, tap on “Tools” and choose “Options.”
- You’ll see the “General” tab. Tap on “Settings.”
- Under the “Advanced” option, tap on the “Clear browsing data” button.
- Tap on “Clear cache.” The process is over.
Clear the cache from the Terminal by entering the “chrome://discards” command.
Use Developer Tools to clear Cache
One of the features that developers rely on is the Clear Cache function. Clearing the cache can help clear out any temporary files that may be causing issues.
- Open Google Chrome on your Mac.
- Click on the Developers Tools icon (it looks like a green triangle with a letter “T” inside it).
- In the Developers Tools window, click on the Clear Cache button.
- Google Chrome will now clear out any temporary files that may be causing issues.
There are a few different reasons why you might want to clear your Mac browser cache. If you’re noticing that your browser is taking longer to load pages or if you’re having trouble with some websites not loading at all, clearing your browser cache using some of these methods might help.