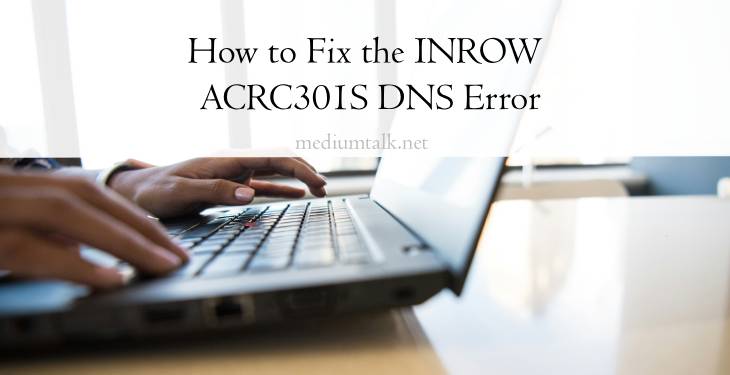The INROW ACRC301S is a cooling system typically used in data centers to maintain optimal temperatures for server equipment. However, like many network-connected devices, it can occasionally encounter a “DNS Error.” This error indicates that the ACRC301S is having trouble resolving the IP address of the DNS server, which can disrupt monitoring, remote management, and data exchange. Here’s a step-by-step guide to troubleshooting and resolving the DNS error on the INROW ACRC301S.

1. Understand the DNS Error
The DNS (Domain Name System) is what translates human-readable domain names (like example.com) into IP addresses that network devices can understand. When the ACRC301S encounters a DNS error, it means it’s having trouble communicating with or reaching the DNS server, often due to configuration or network connectivity issues. This can limit access to web-based management tools, disrupt email notifications, or interfere with other network-connected features.
2. Check the Network Connection
Before diving into DNS configurations, start with the basics by ensuring the ACRC301S is connected to the network properly.
– Confirm Physical Connectivity: Check the network cable connected to the ACRC301S to make sure it’s securely plugged into both the device and the network switch.
– Verify Network Configuration: Ensure that the device’s IP settings are correct by going to the ACRC301S network configuration settings. The IP address, subnet mask, and gateway should match the settings used in your network environment.
– Ping Test: Try pinging the IP address of the DNS server directly from another device on the same network to ensure the DNS server is reachable. If the DNS server itself is unreachable, this could be the root cause of the error.
3. Check the DNS Settings on the ACRC301S
Incorrect DNS settings are a common cause of DNS errors. You can configure these settings through the ACRC301S web interface:
1. Access the Web Interface: Open a web browser and enter the IP address of the ACRC301S.
2. Navigate to Network Settings: Locate the DNS configuration section, usually found within the network settings.
3. Set the Primary DNS Server: Make sure you have entered the correct IP address for the primary DNS server. This should be a reliable DNS server on your network (e.g., the IP of your router or a network DNS server).
4. Add a Secondary DNS Server (Optional): For added reliability, configure a secondary DNS server. You can use public DNS servers like Google DNS (8.8.8.8) or Cloudflare (1.1.1.1) as backups.
After updating these settings, save your changes and restart the ACRC301S to apply them.
4. Test Connectivity
Once you’ve updated the DNS settings, verify that the ACRC301S can now reach the DNS server.
– Restart the Device: Rebooting the ACRC301S can help refresh its network connections.
– Run Diagnostics: Many network devices, including the ACRC301S, offer diagnostic tools. Check for an option to “test network settings” or “ping DNS server” within the device’s interface.
– Monitor for Recurring Issues: Keep an eye on the device logs to check for any recurring DNS errors. This will help you confirm whether the issue is resolved.
5. Update Firmware (if necessary)
Outdated firmware can sometimes lead to network compatibility issues. Check the manufacturer’s website for any firmware updates specific to the ACRC301S.
– Download and Install Updates: If an update is available, follow the installation instructions provided by the manufacturer to update the firmware. This may help resolve any underlying software bugs causing the DNS issue.
The DNS error on the INROW ACRC301S can be resolved by ensuring proper network connectivity, configuring accurate DNS settings, and maintaining updated firmware. By following these steps, you should be able to restore network functionality and improve the device’s reliability in your data center environment. Regularly monitoring network settings and keeping the device up-to-date will help prevent future issues.