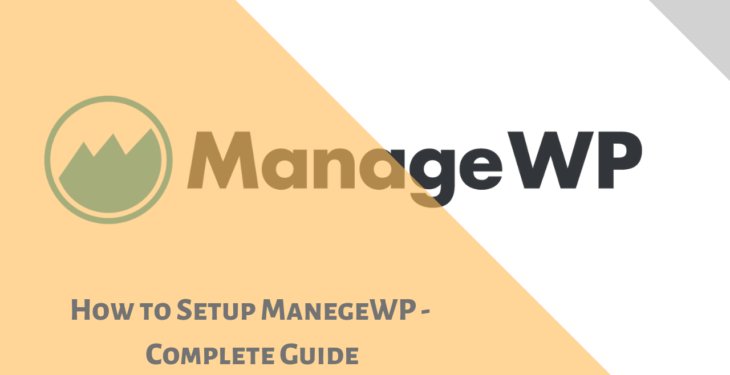ManageWP is one of the most popular WordPress management tools in the market today. Since it was founded in 2010, the tool has been helping WordPress users manage their sites in a simple and intuitive manner. Back then, there were very few site management tools. In its first month after its inception, this tool attracted more than 100,000 websites around the world. It’s a great tool and probably the best way to manage all your website at once. You can either try InfiniteWp, Jetpack manage.
As you know, Managing a single WordPress website is fairly easy. but yeah there are plenty of tasks to keep you busy, but still, it’s manageable if only one or two sites involved.
However, if you find yourself running more than one WordPress website then you’ll notice that it’s a little bit of a pain in the butt to keep every one of your websites updated with the latest plugins, the latest themes and the latest version of WordPress and also keeping your site backed up every day or at least once a week. Then ManageWP is a tool that was designed to solve these problems.
This is all about how ManageWP could be a nice choice to manage all of your websites. So let’s look at how you can setup ManageWP. In this article, I’ll show you how quick and easy it is to integrate ManageWP with all your WordPress sites. If you’re looking for WordPress custom theme Development, take a time to look at this amazing product.
How to setup ManageWP – Step by Step Guide
Once you fixed your mind to go with ManageWP, all you have to do is enter your email address in a big bar as below to sign up.
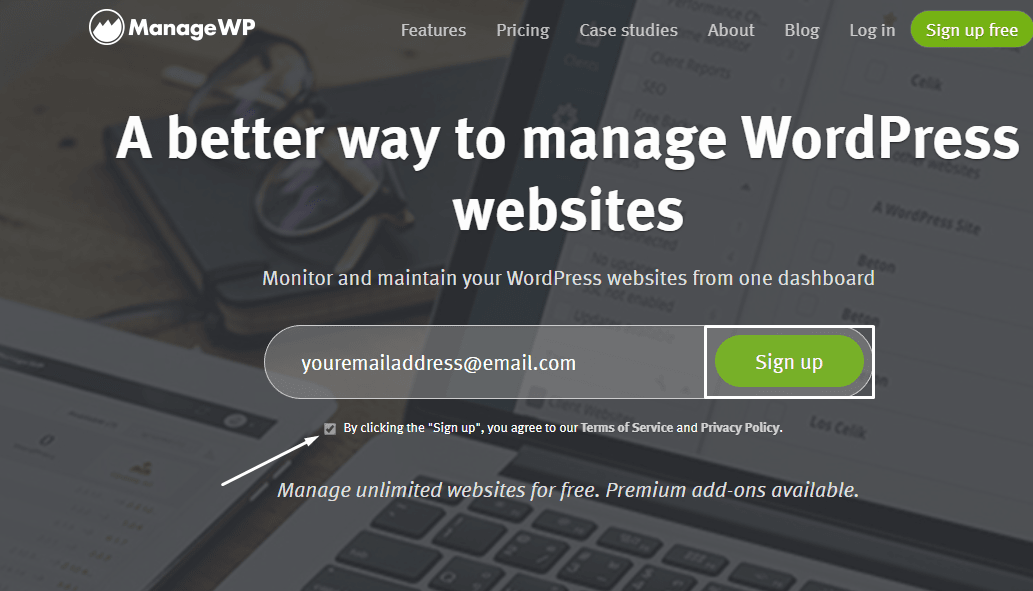
As soon as you hit Sign Up, you’ll go through the step-by-step process to setup ManageWP.
- Introduction
- Add website
- That’s all
Next, as above you’ll have entered your name.
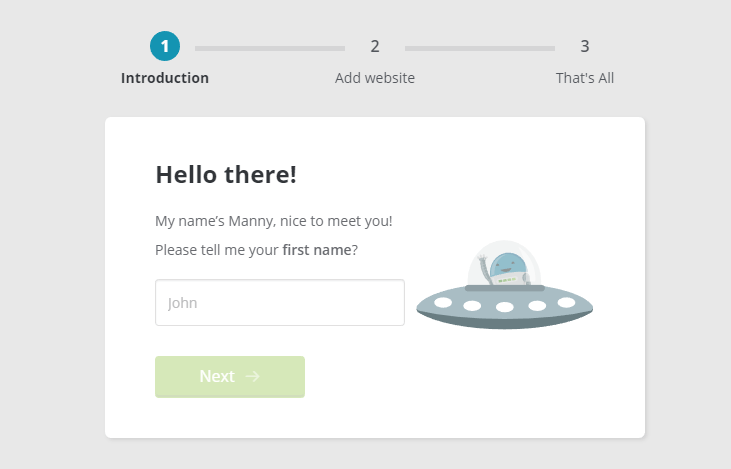
Once you enter, you’ll have to add your first website. But before that, you need to confirm website ownership.
Verify Ownership of your Websites
For ownership verification, you can either verify by WordPress administrator credentials or connection key found on your website’s plugin.
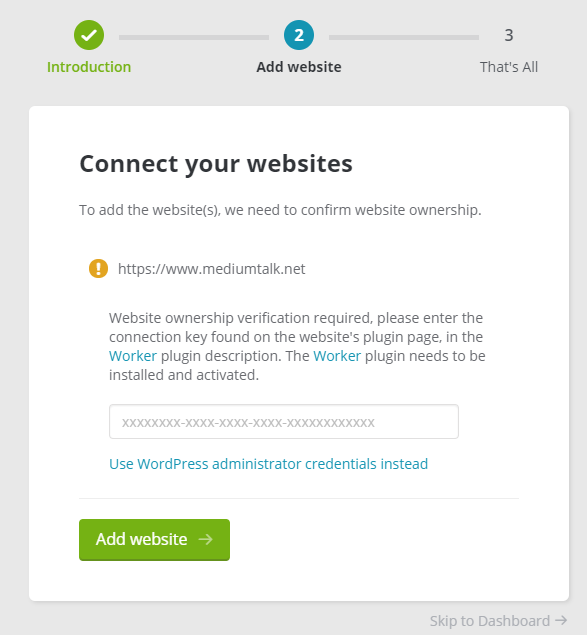
To get a connection key, you’ll need to Install the ManageWp Worker plugin on your site that you want to verify ownership.
So go back to the WordPress dashboard, head over to the plugin page, and Install and Activate the plugin.
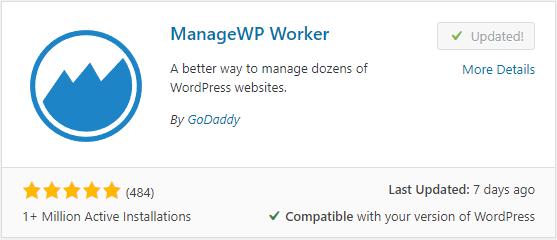
Once you activated, you’ll get connection key on the plugin page. To find a connection key, click on connection management next to the plugin section.
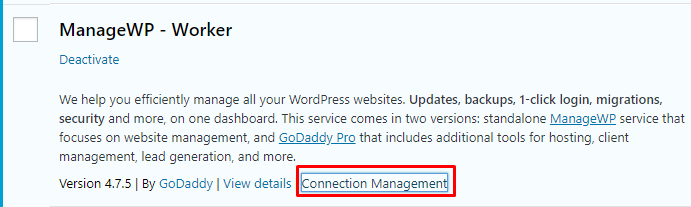
Once you click on this link, you’ll get a pop-up page where you can find your connection key.
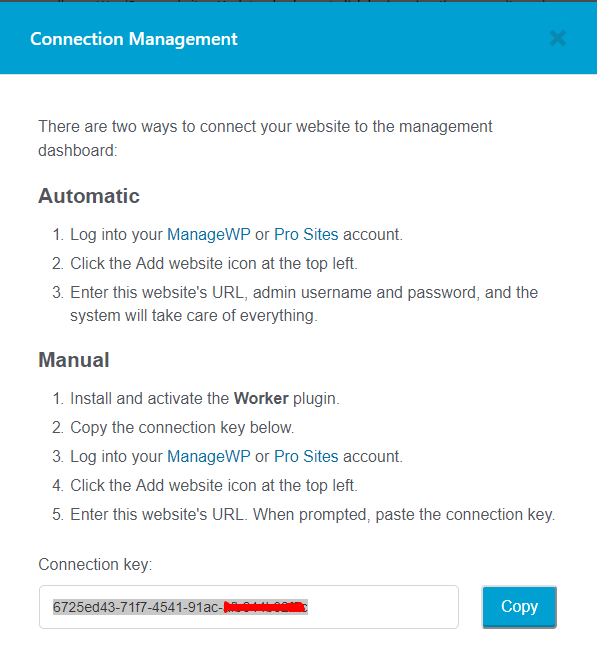
So just copy the key and go back to the connection page to verify and add your website. If everything right, you’ll get a successful message as below.
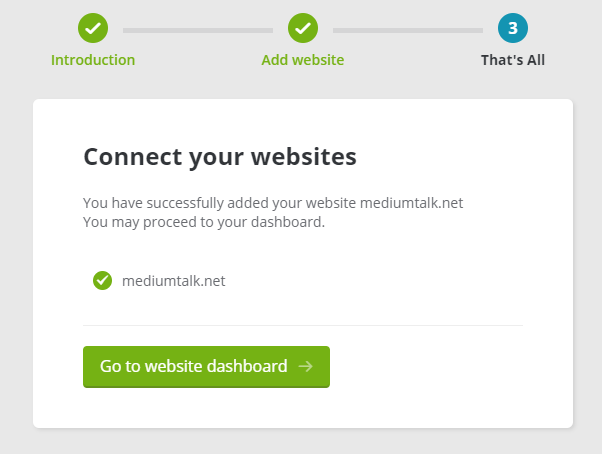
Now you can go to the website dashboard where you can manage your added site.
How to add a website to ManageWP dashboard
Once you have done with your primary website and want to add other websites, you need to follow the same steps to add a website to the MangeWP dashboard.
Adding your website to ManageWP is easy, and the combination of the Worker Plugin. To add a new site, click on the plus icon on the right corner of the dashboard.
![]()
Next, enter your new site URL in the field. Once you add, you need to verify your ownership by entering the wp-admin credentials or connection key.
This means there are two ways to add your website – with or without Worker plugin. If you have the Worker Plugin installed and activated on your website, you can copy the connection key as we did for the primary website.
If you don’t want installed Worker Plugin, you will have to complete an additional step before adding your website. You’ll need to add WordPress credentials to add a website to the ManageWP dashboard.
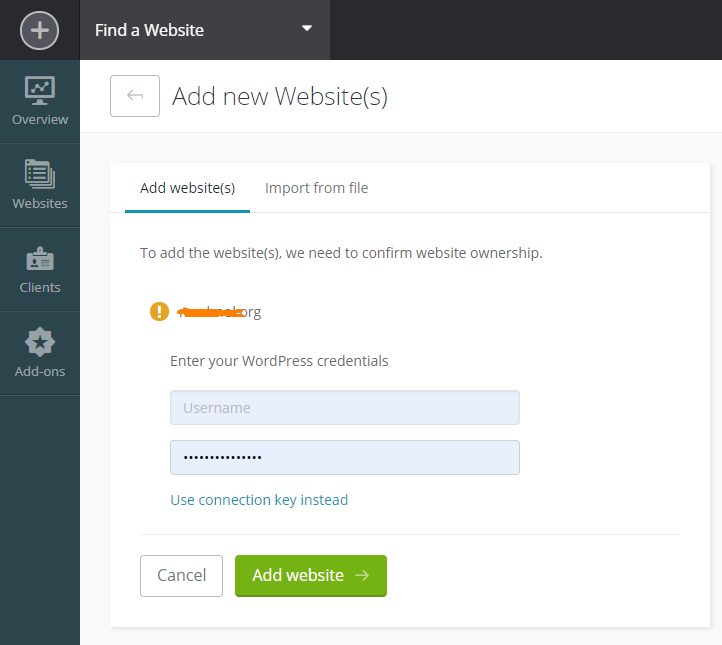
. Once you added, you will able to see recently added sites in the ManageWP dashboard.