Ever copied something and then lost it because you copied something else? It happens to all of us! Managing your copy-paste history on macOS can help. Let’s explore how to view and manage your clipboard efficiently.
Does macOS Have a Built-in Clipboard History?
Unfortunately, macOS does not keep a history of your copied items by default. It only remembers the last thing you copied. If you copy something new, the old one is gone.
But don’t worry! There are ways to manage your clipboard history using third-party apps.

How to View Your Clipboard
To see what’s currently in your clipboard, follow these steps:
- Click on the Finder icon in your Dock.
- At the top, click Edit.
- Select Show Clipboard.
A small window will pop up showing what you last copied. But remember, it only keeps one item at a time!
Managing Clipboard History with Apps
Since macOS does not have a built-in clipboard manager, you can use apps to track your clipboard history. Here are some popular options:
1. Paste
Paste is a powerful clipboard manager that keeps a history of everything you copy.
- Stores an unlimited clipboard history.
- Syncs across multiple devices.
- Easily search your copied items.
You can get Paste from the Mac App Store.
2. CopyClip
CopyClip is a lightweight and free clipboard manager.
- Runs in the menu bar for easy access.
- Keeps a history of your copied text.
- Simple and fast.
It’s a great choice if you want something basic.
3. Clipy
Clipy is an open-source clipboard manager with useful features.
- Free and easy to use.
- Stores multiple clipboard items.
- Quickly access clipboard history with a shortcut.
It’s a great option if you prefer open-source apps.
How to Use a Clipboard Manager
After you install a clipboard manager, it will automatically save everything you copy. You can usually access your clipboard history by:
- Clicking the app’s icon in the menu bar.
- Using a keyboard shortcut (depends on the app).
- Searching for copied items in the app.
With a clipboard manager, you never have to worry about losing copied text again!
Image not found in postmeta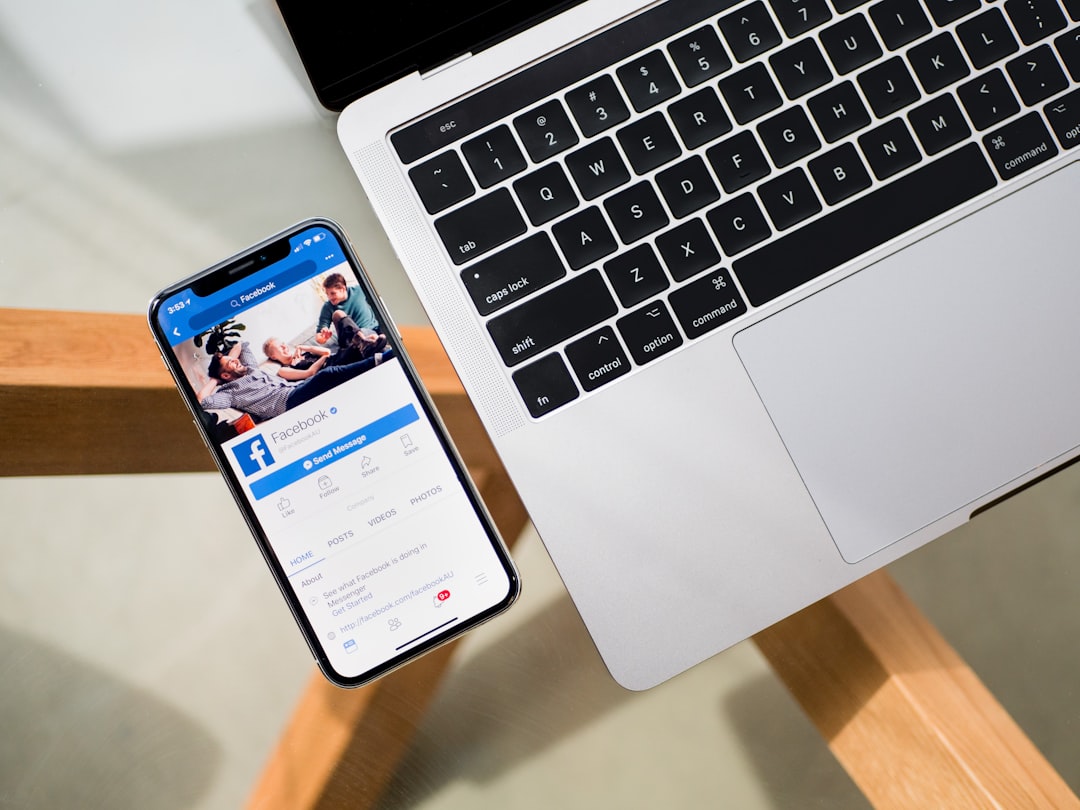
Using the Terminal to View the Clipboard
If you like using the Terminal, you can quickly check what’s in your clipboard.
Open the Terminal and type:
pbpaste
Press Enter, and it will show the last thing you copied.
Clearing Your Clipboard History
Sometimes, you may want to clear your clipboard for privacy reasons.
Method 1: Using Terminal
Open Terminal and type:
pbcopy < /dev/null
This will clear your clipboard.
Method 2: Restarting Your Mac
Restarting your Mac will also clear the clipboard.
Method 3: Using a Clipboard Manager
Most clipboard managers have an option to clear history. Look in the app settings.
Final Thoughts
Managing your clipboard history on macOS can save you time and effort. While macOS does not have a built-in history feature, third-party apps can help. Try one and make copy-pasting easier!
