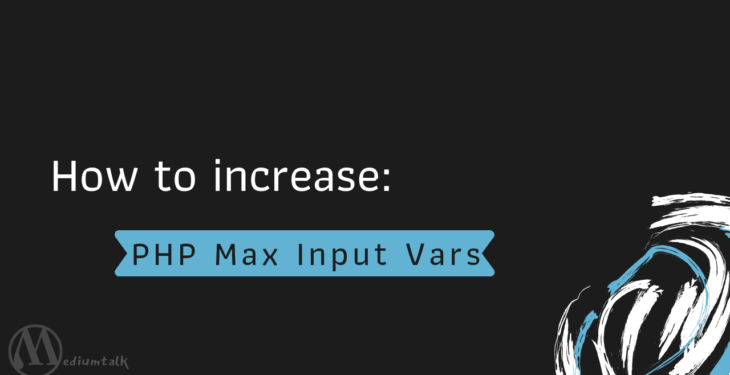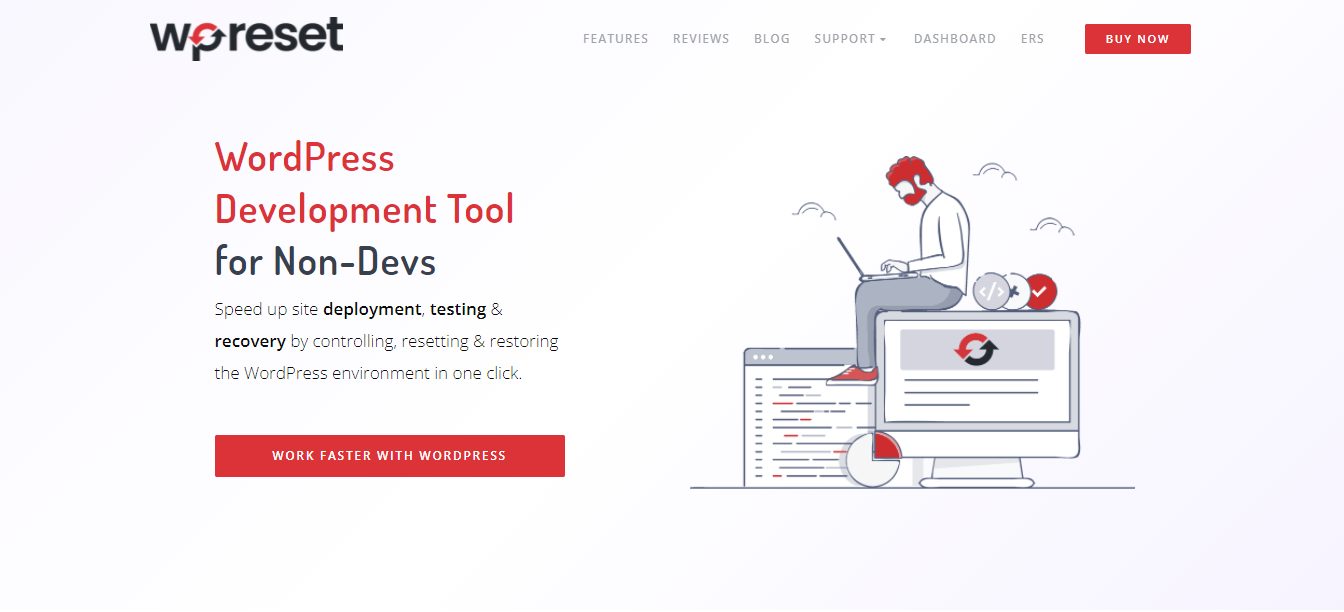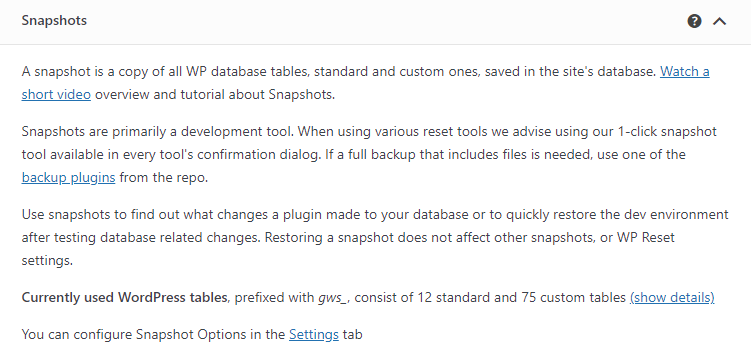PHP Max Input Vars error is one of the most common errors in any WordPress site. Probably faced while importing theme demo, executing a large file, etc.
To fix this, you need to increase PHP Max Input Vars in your WordPress site.
So in this article, I’ll help you to fix this error.
Increase PHP Max Input Vars: 3 Methods
We are covering 3 methods:
- Using wp-config.php
- Through .htaccess
- And php.ini
But before that, you should check out what’s your actual Input Vars.
WP Reset
If you don’t know where or how to backup your site, check out WP Reset, a tool that not only backs up your website but helps in maintaining, developing, and debugging it.
WP Reset’s most important feature and the most valuable one, in this case, is the Snapshots feature. So, whenever you are making a major change on your website, it’s a very good idea to take a snapshot of the website prior to the change. Thus, if the change wasn’t good or you just don’t like what happened, you can easily revert to the previous state by choosing the correct snapshot.
Moreover, this tool ensures you have all the cleaning and recovery tools at your disposal. You don’t have to worry about not being able to access your WordPress or encountering the white screen of death. With just one click, you can clean up your site and start with a clean slate. Similarly, if you want to install new plugins and themes, you can do so with one click. There’s no more tedious work of installing each plugin manually.
In addition, snapshots and plugin collections can be safely stored in the cloud or you can use one of the major services, such as Dropbox. Finally, when you really mess up and don’t know what to do, simply use the Nuclear Reset option and erase all options, files, database entries, and tables.
What is PHP Max Input Vars
The PHP Max Input Vars is the maximum number of variables your server can use for a single function.
In other words, when you’re saving amounts of data, nothing happens. It means you need to increase max_input_vars in your host to be able to use the maximum potential.
How to Check the PHP max input vars?
The best way to check it is to create a PHP file on your server like php-info.php (you can name anything) and put the following code in it.
<?php phpinfo(); ?>
Once you put the code, upload it on your server’s public_html directory. You can access it using FTP client software or File Manager in your cPanel.
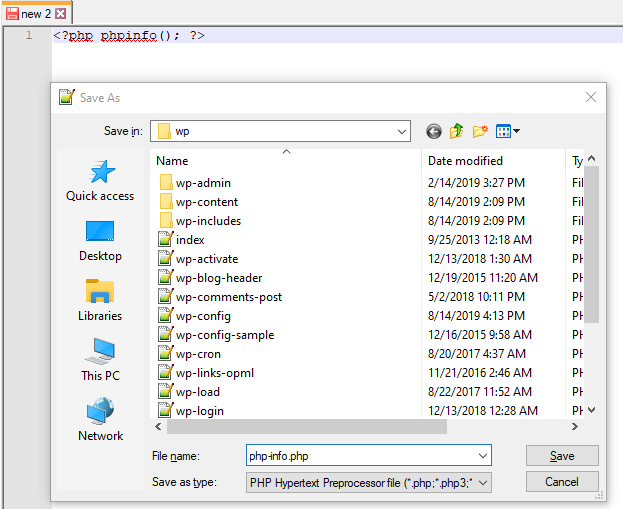 Now open this file in your browser, to open it write down your domain and file name like this domain.com/php-info.php. There you will see a table list containing all configuration info about your current PHP environment.
Now open this file in your browser, to open it write down your domain and file name like this domain.com/php-info.php. There you will see a table list containing all configuration info about your current PHP environment.
However, this is not recommended as having this file on your site leaves you vulnerable to hackers.
In case, you weren’t able to see there. You can even check-in system status page that comes in the theme like Avada, Newspaper, Jannah.
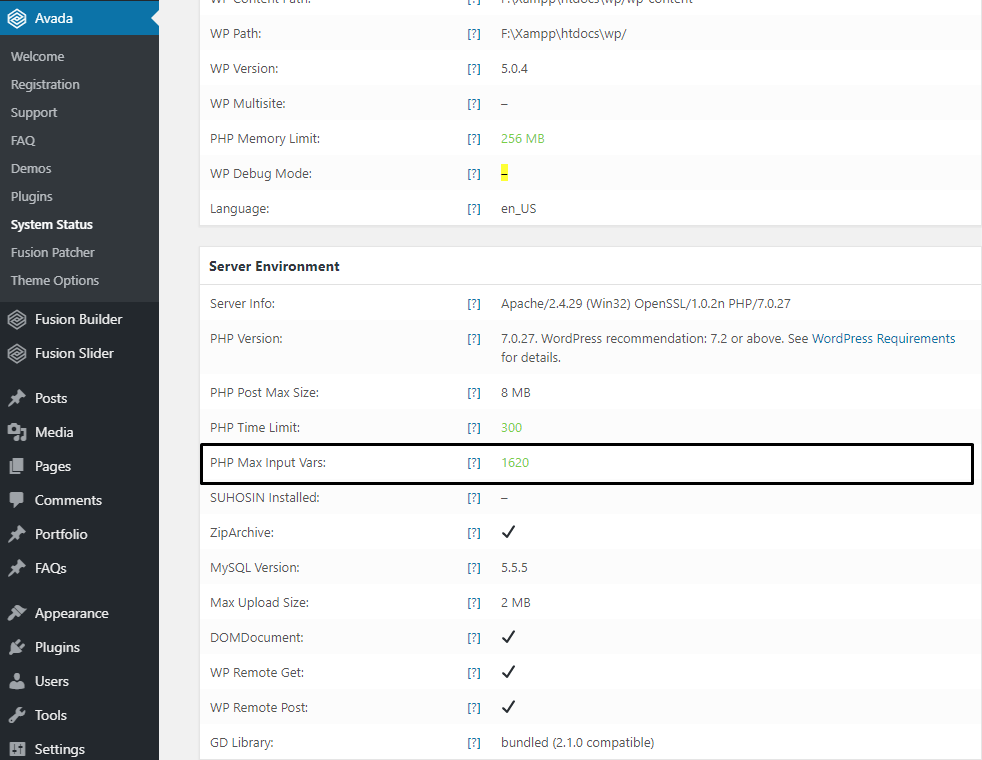
Or you can install Server IP & Memory Usage Display to know the current PHP Max Input Vars and view the current memory usage and the PHP version you are using in the dashboard and admin footer.
Once you know your input vars stats, you can now decide how much max input your site needed and that’s the whole point to check Max Input Vars of your site.
1. How to Increase PHP Max Input Vars using wp-config.php
This the most likable method people like to use. To do this, you need to edit the wp-config.php file on your WordPress site as it located in your WordPress site’s root folder.
Once you open this file in a text editor, paste below code in the wp-config.php file just before the line says ‘That’s all, stop editing! Happy blogging.’
@ini_set( 'max_input_vars' , 2000;
Next, save your changes and upload the wp-config.php file back to your server. And this code tells the server to increase the PHP Max Input Vars to 2000.
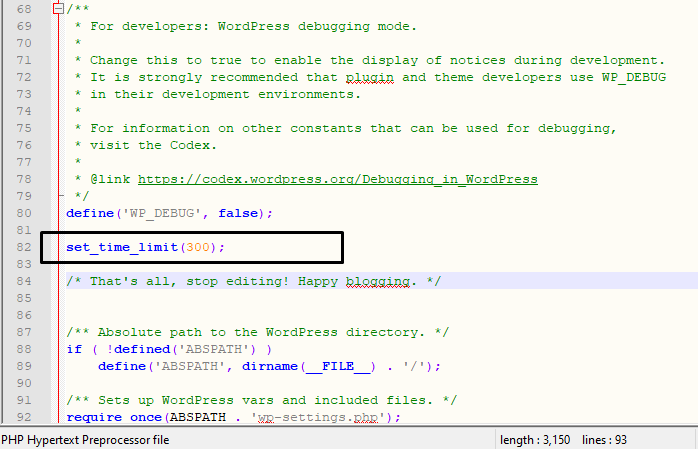
Now, refresh your site to see if the error is gone. If the error keeps coming, try to allocate more variables. The maximum recommended limit is 4000 for a normal site.
2. How to Increase PHP Max Input Vars using .htaccess
If you’re not comfortable with wp-config.php, no worry you can do this via .htaccess too.
Your .htaccess file starts with a dot because it is a hidden file. So if you don’t see it in your root folder, make sure that your file manager isn’t keeping those files hidden from view.
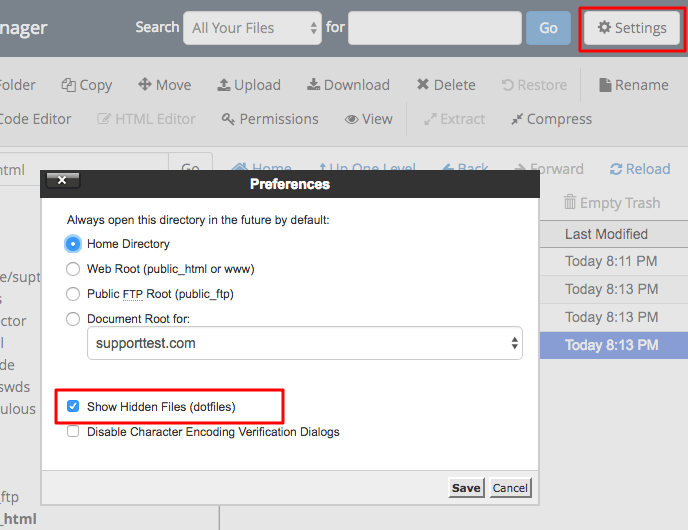
Once you found, open the file in a text editor and add below code to your .htaccess file:
php_value max_input_vars 2000
Next, save your changes and upload it to your root directory. Refresh your site to see if the error is gone. If this doesn’t work, then you need to contact server administrators.
Read more:
3. How to Increase PHP Max Input Vars using php.ini
Php.ini is one of the essential configuration files in PHP. It is used to control variables such as memory size, max upload size, max time for execution, upload directory, display errors, log errors, etc.
To increase input vars size, you need to find this file in your server. You’ll most likely find it in the root folder, but the location of the file will vary by host.
There is one simple way to find out exactly where the php.ini configuration file located. As I mentioned earlier how to check PHP max input vars. Same as that you need to create a PHP file and add following code in it.
<?php phpinfo(); ?>
And you can able to check php.ini file location just by opening this PHP file in your browser.
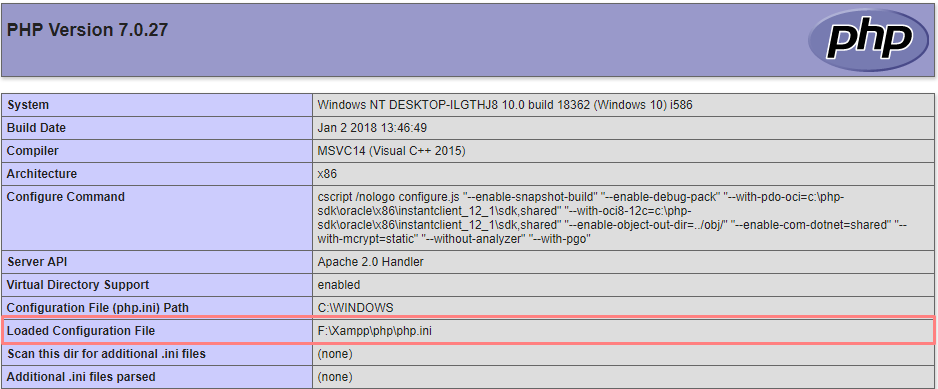
Once you find php.ini or php5.ini file, open it in a text editor and paste the following code in it to increase input vars:
max_input_vars = 2000
Next, save your changes and upload back to your server.
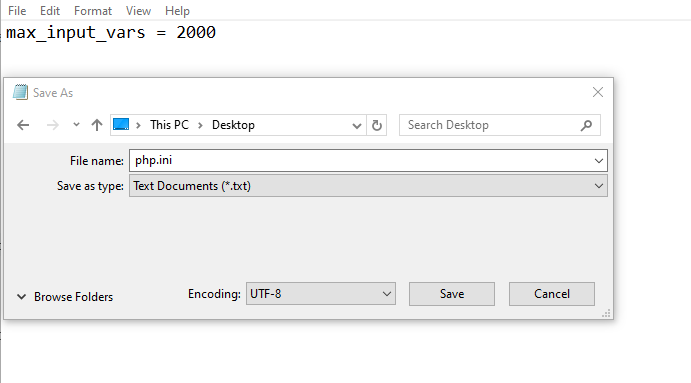
Or in case if you aren’t able to find. Just Create one as php.ini by any text editor, paste exact code max_input_vars = 2000 and upload it in your root directory.
You’re still having a problem?
If these solutions does not work for you, then this means your web hosting service provider does not allow WordPress to increase PHP max input vars.
You will need to ask your web hosting provider to increase your PHP max input vars manually.
Sometimes your hosting limits the number of input vars to use especially shared hosts. Even, many shared hosting providers don’t even give you access to your php.ini file.
In these cases, it may be time to upgrade your hosting setup to WordPress hostings.